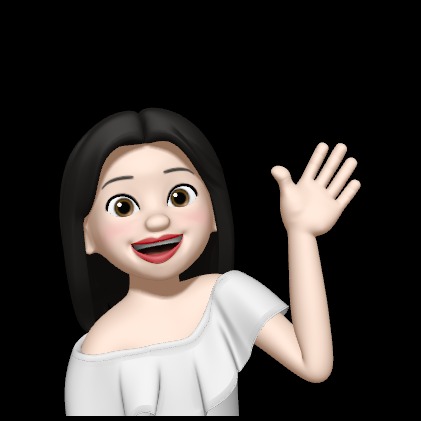| 일 | 월 | 화 | 수 | 목 | 금 | 토 |
|---|---|---|---|---|---|---|
| 1 | ||||||
| 2 | 3 | 4 | 5 | 6 | 7 | 8 |
| 9 | 10 | 11 | 12 | 13 | 14 | 15 |
| 16 | 17 | 18 | 19 | 20 | 21 | 22 |
| 23 | 24 | 25 | 26 | 27 | 28 | 29 |
| 30 |
- IT공부
- 백엔드 개발자
- IT개발자
- 프로그래머스
- 알고리즘
- 프리온보딩 백엔드 챌린지
- 백준 자바
- 개발공부
- 원티드
- IT취준
- 백엔드개발자
- IT
- 코테
- IT취업
- Java
- 백준
- 알고리즘풀이
- apm 수동설치
- 프리온보딩
- IT개발
- 기술면접
- apm 소스설치
- 백엔드
- 개발자취준
- 코딩
- 개발자
- 코딩테스트
- 자바
- cs지식
- 백준 java
- Today
- Total
코이팅
Mac에서 Linux(Ubuntu) OS & UTM 설치방법 본문
👉🏻 Mac에서 Linux(Ubuntu) OS & UTM 설치 방법
☑️ 설치 내용
- Ubuntu 20.04.5 LTS
- UTM (버전 4.1.5(74))
1. Ubuntu 설치
1) Ubuntu를 설치하기 위해 아래 링크로 접속합니다.
https://cdimage.ubuntu.com/releases/20.04/release/
Ubuntu 20.04.5 LTS (Focal Fossa)
cdimage.ubuntu.com
2) 아래 사진에서 빨간 박스로 체크 되어 있는 곳을 클릭합니다. (맥북 M1)
- 서버는 보통 안정적인 환경을 선호하므로 LTS가 많이 사용됩니다.
- M1 프로세서는 ARM 아키텍처이므로 Ubuntu Server for ARM을 다운로드합니다.

** 이 파일 위치를 잘 기억해 둡니다! UTM 실행해서 다운로드 받은 Ubuntu 파일을 열어줄 것입니다.
2. UTM 설치
1) UTM을 설치하기 위해 아래 링크로 접속합니다.
UTM
Securely run operating systems on your Mac
mac.getutm.app
2) Download 버튼을 클릭합니다.

3) Download된 파일을 열어주면 아래 사진과 같이 뜹니다. 새 가상머신 만들기를 클릭합니다.
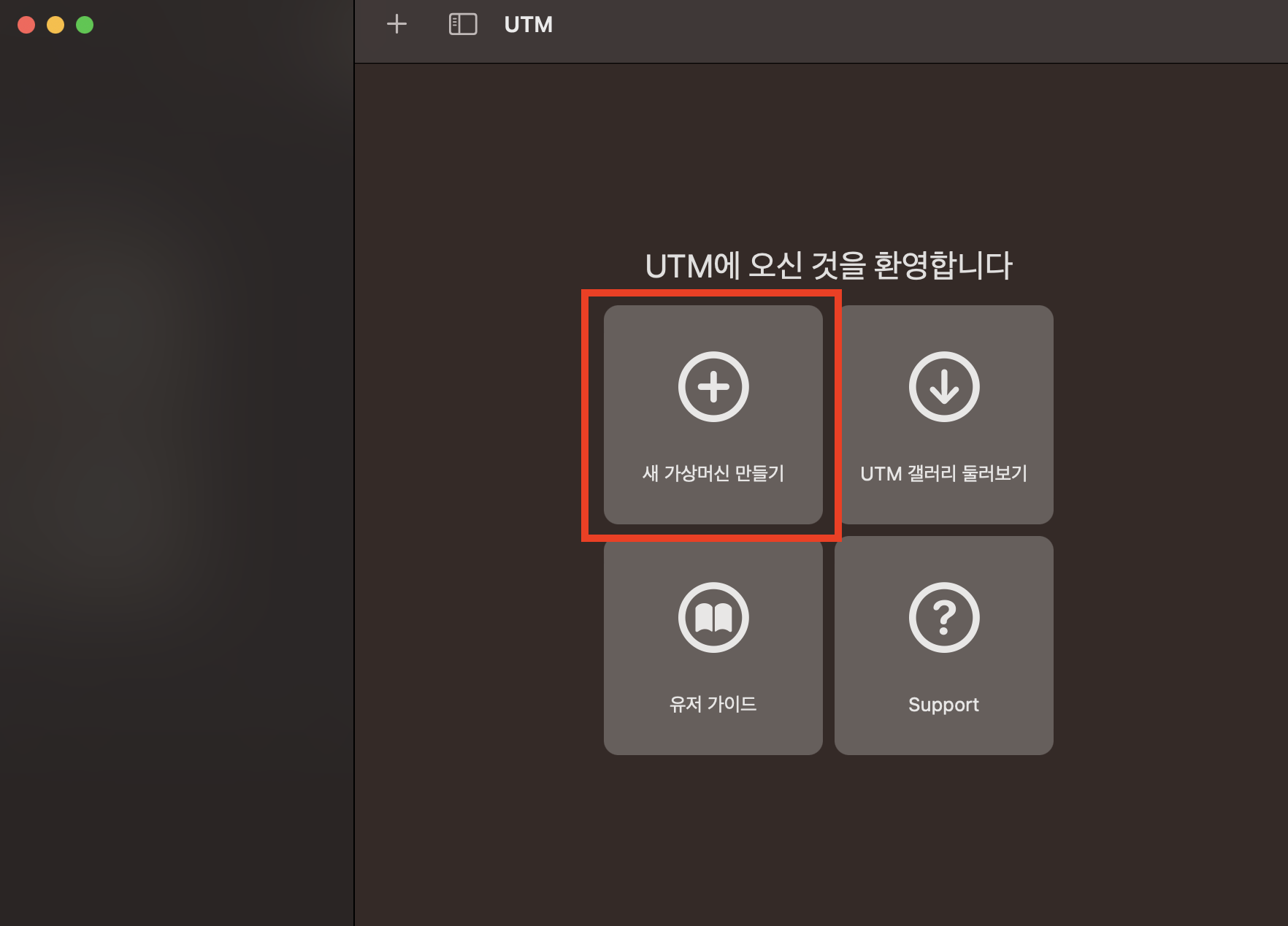
4) Virtualize를 선택합니다.

5) Linux를 선택합니다.
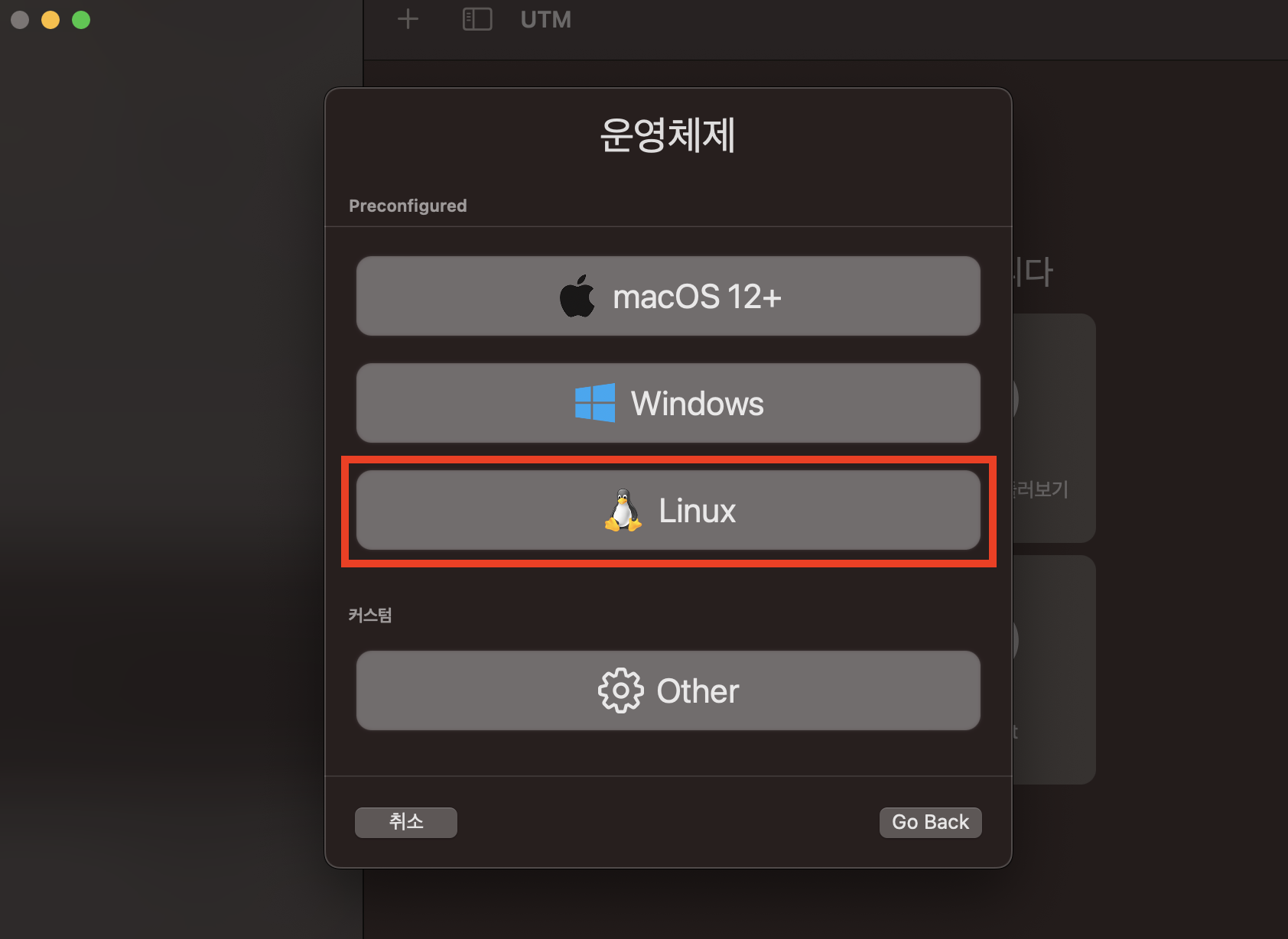
6) Boot ISO Image의 탐색 버튼을 클릭합니다.

7) 이전에 다운받았던 ubuntu 파일을 열어주고 Continue 버튼을 클릭합니다.

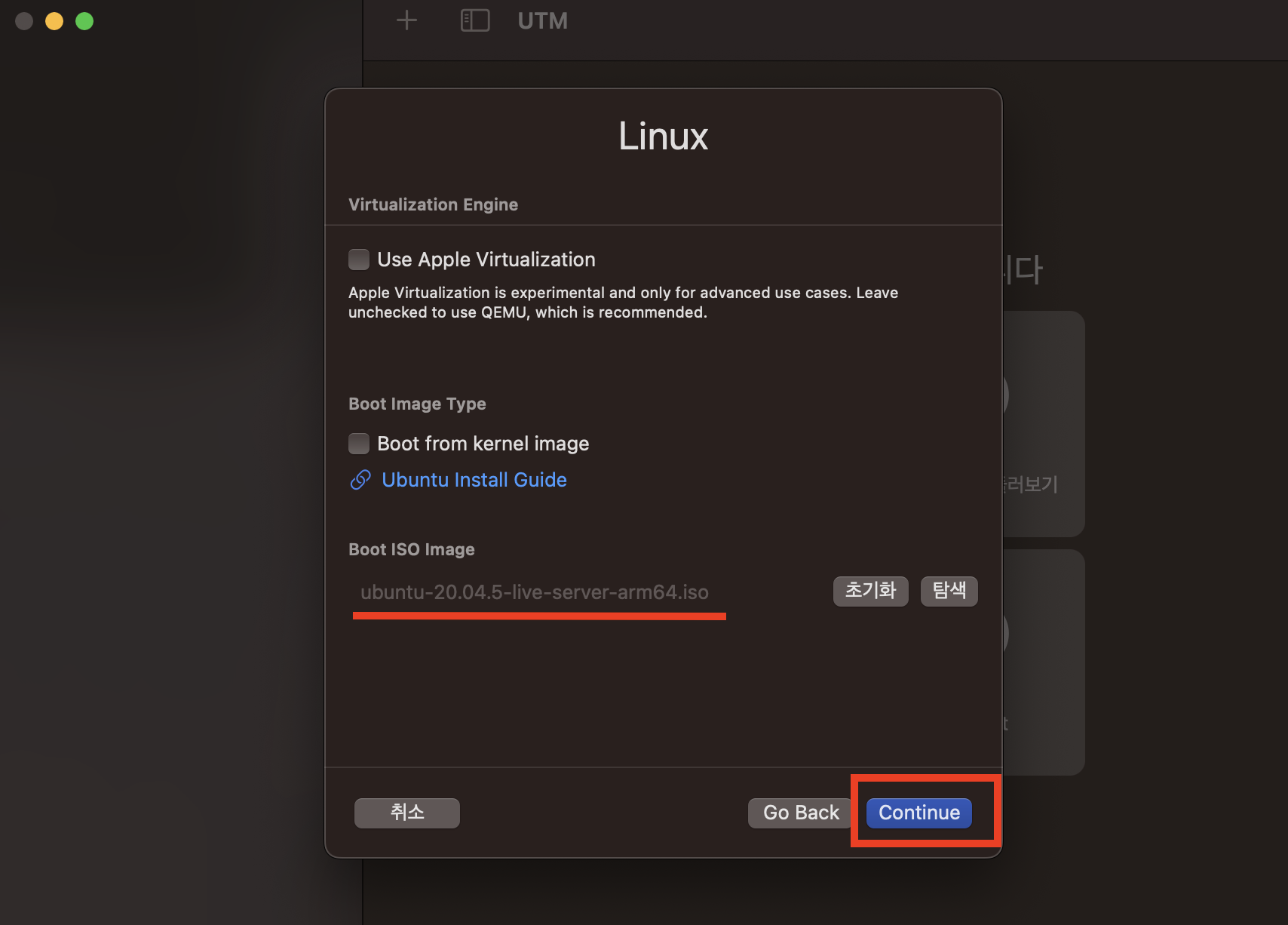
8) 메모리와 CPU Cores를 설정해줍니다.
- 실제 메모리 크기와 CPU 코어 개수의 절반 이하로 설정하고 Next 버튼을 클릭합니다.

9) 저장공간 크기를 지정하고 Continue를 클릭합니다.
- 최소 20GB 이상으로 잡는 것이 좋다고 합니다.

10) 공유폴더 설정은 진행하지 않았습니다. Continue를 클릭합니다.

11) 가상 머신 이름을 정할 수 있습니다. 원하는 대로 수정하고 저장을 클릭합니다.

12) 플레이 아이콘을 클릭하면 Ubuntu 부팅이 시작됩니다.

13) 맨 위 Install Ubuntu Server에서 엔터를 입력합니다. 설치를 시작합니다.
- 키보드를 움직여서 선택할 수 있습니다.
- 디폴트값으로 진행하면 됩니다.
- 설치 언어에 한국어가 없어서 English를 선택해야 합니다.




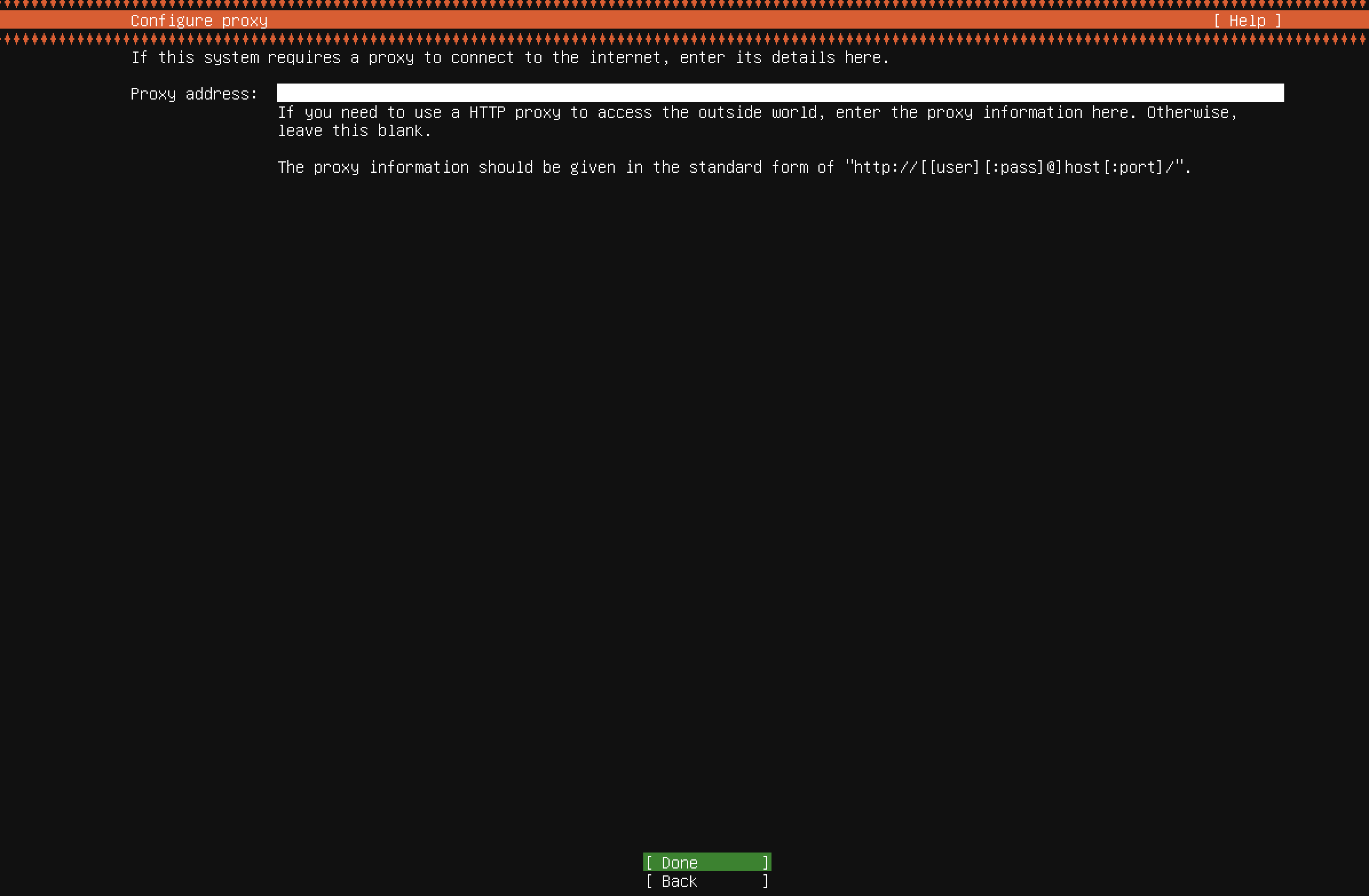




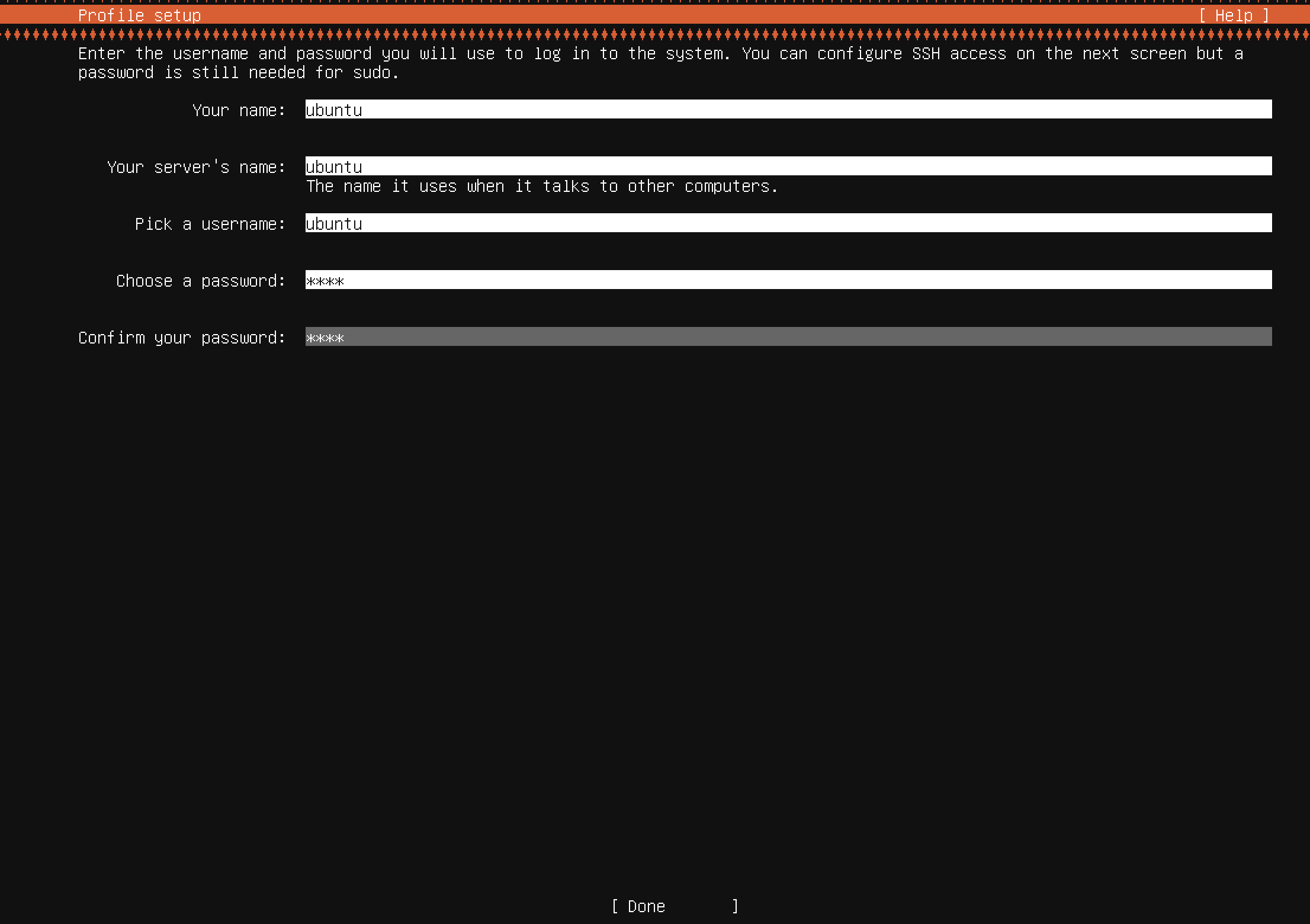

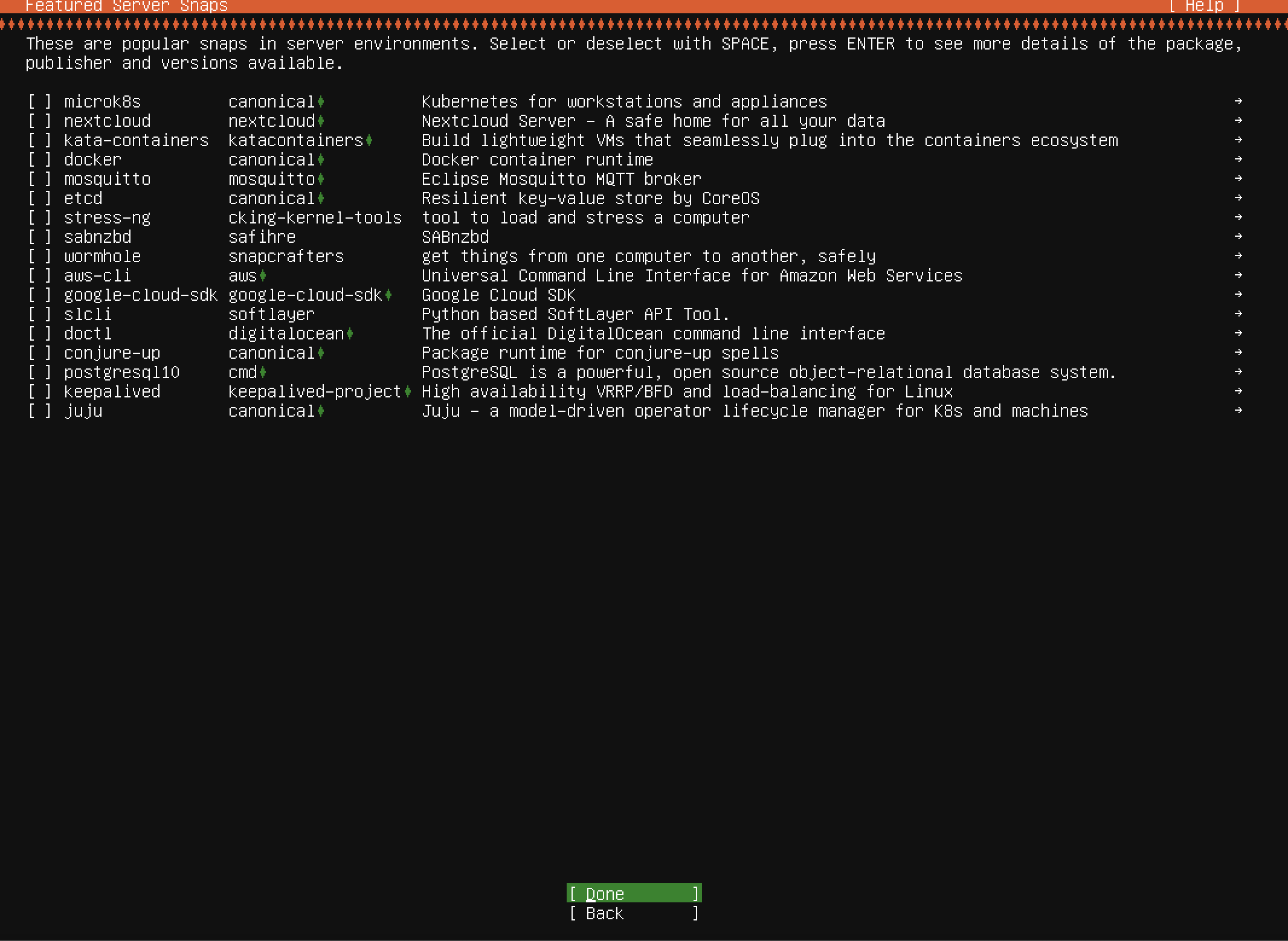
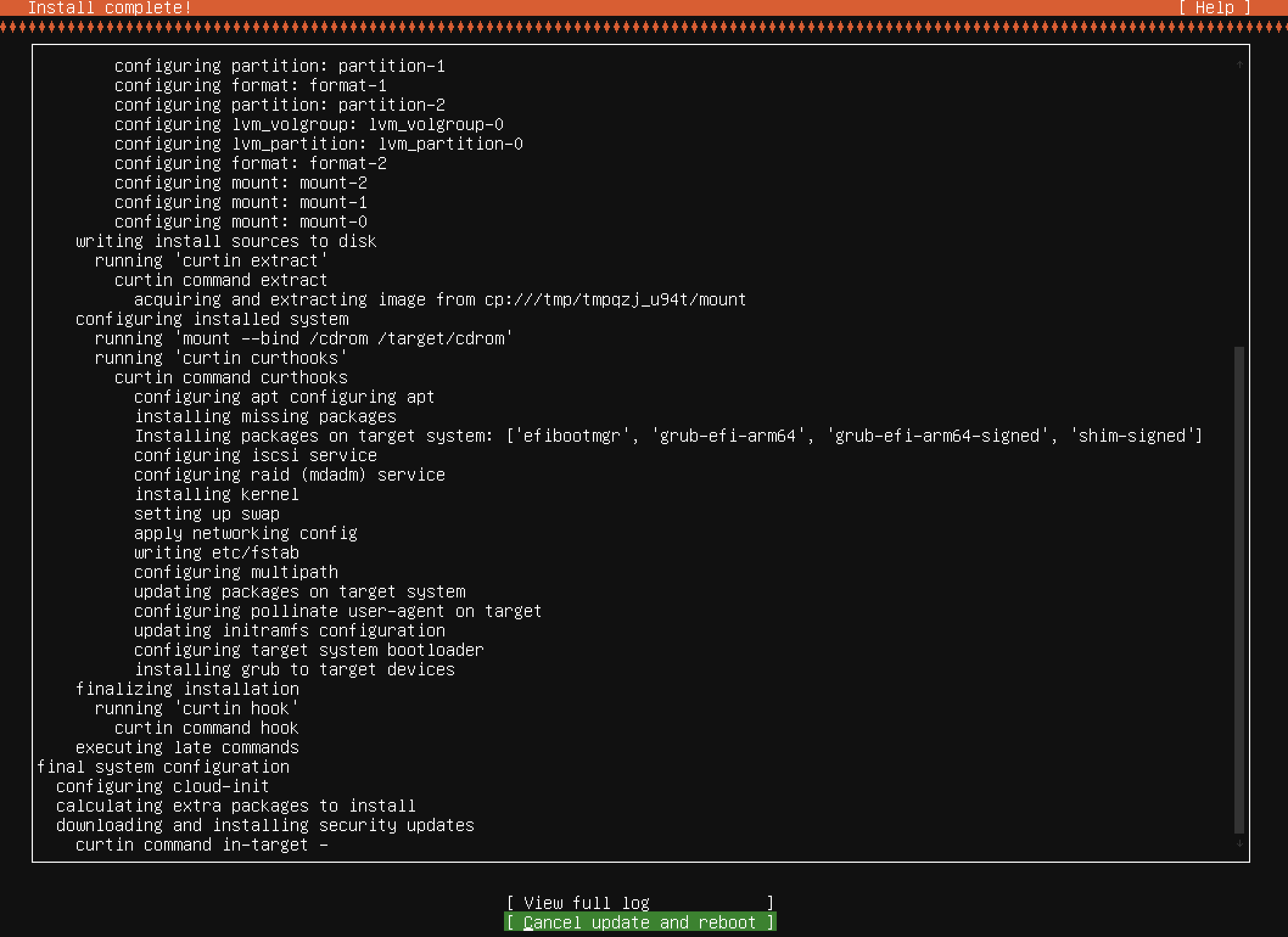
** 검은화면에서 오랫동안 멈춰있다면 창을 닫습니다. 설치 완료❗️
14) UTM에서 CD/DVD 항목을 클릭하여 메뉴에서 초기화를 선택 후 다시 플레이 버튼을 눌러 실행합니다.
- iso 파일이 제거됩니다.

15) 가상 머신을 다시 시작하면 다음 화면이 보입니다. 아이디와 패스워드를 입력하여 로그인합니다.
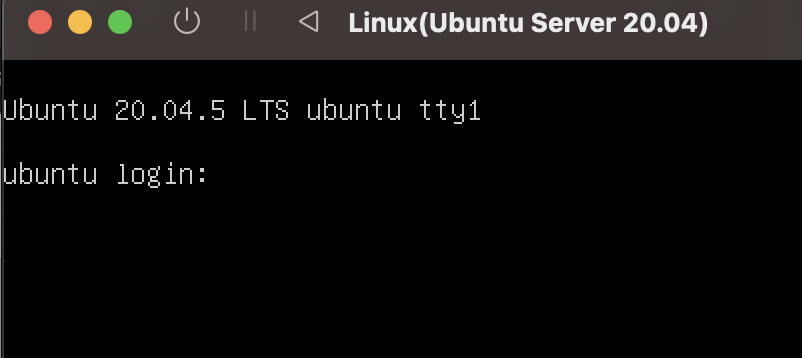
로그인 성공시 다음과 같은 화면이 보이게 됩니다.
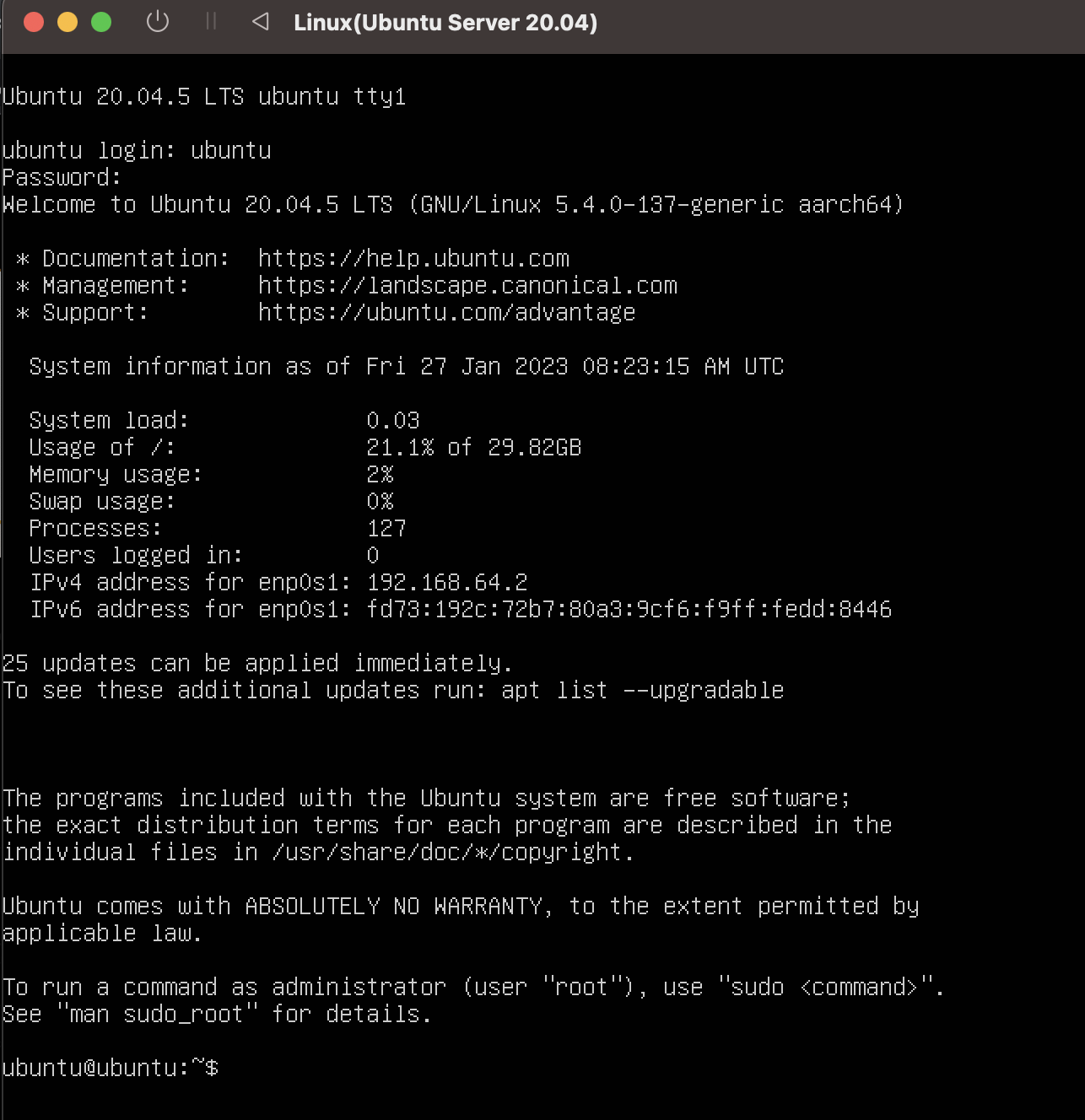
16) 데스크탑 환경을 위해 Ubuntu Desktop 설치를 시작합니다.
- 로그인 성공 화면에서 바로 작업하시면 됩니다.
$ sudo apt update
$ sudo apt install ubuntu-desktop17) Ubuntu를 재부팅 후 로그인 화면이 뜨면 로그인 해줍니다.
$ sudo reboot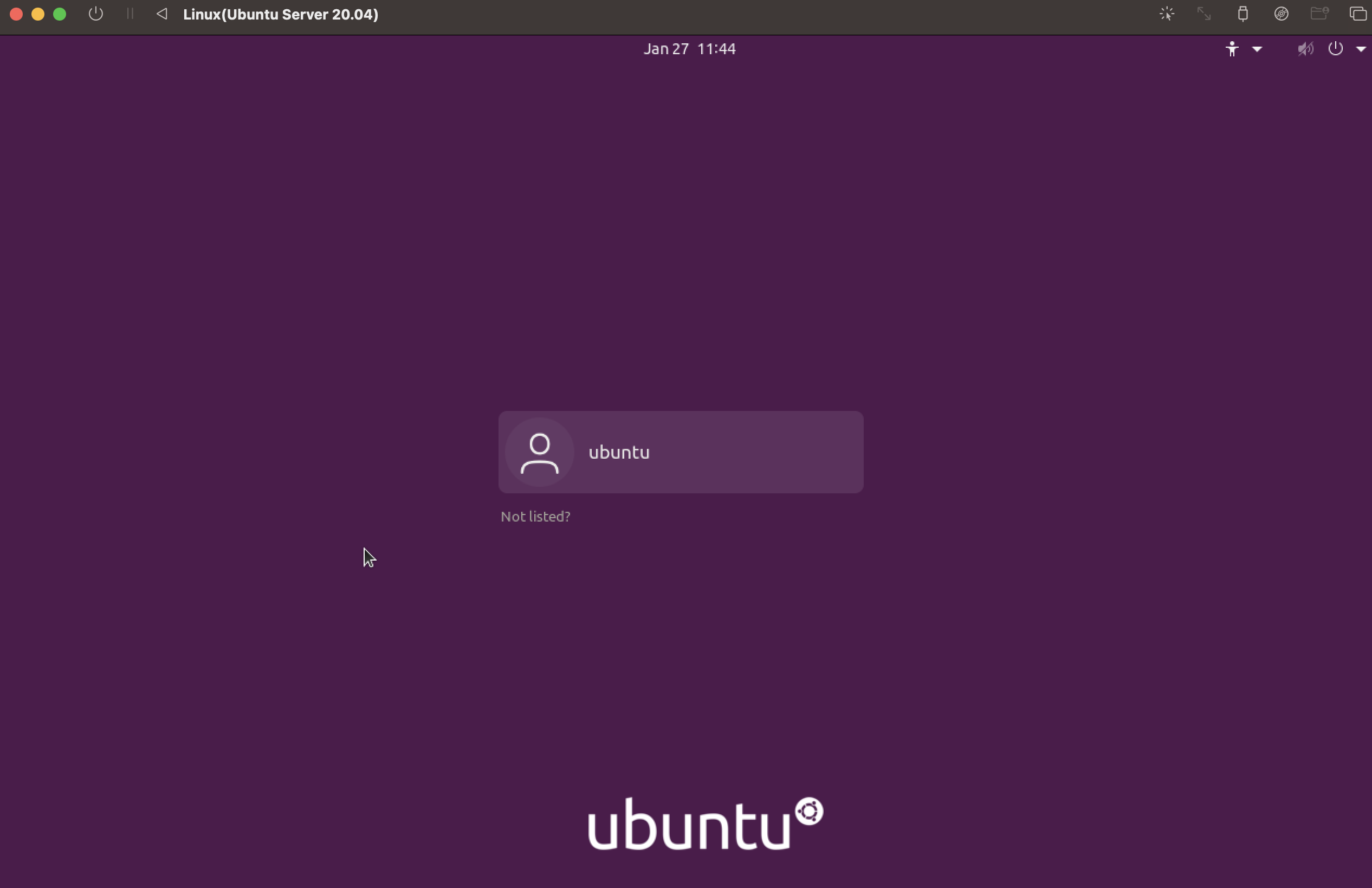

'Server' 카테고리의 다른 글
| XAMPP 설치 및 실행 방법 (2) | 2023.02.01 |
|---|---|
| APM 소스 설치(수동 설치)방법 - PHP (0) | 2023.01.30 |
| APM 소스 설치(수동 설치)방법 - MySQL (1) | 2023.01.29 |
| APM 소스 설치(수동 설치)방법 - Apache(아파치) (1) | 2023.01.29 |
| 맥북 Parallels & Windows 11 설치방법 (맥북 윈도우 설치방법) (0) | 2023.01.28 |