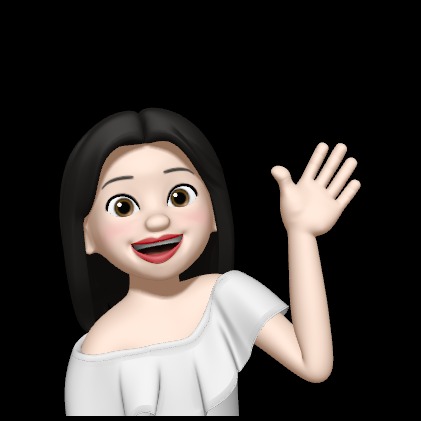Notice
Recent Posts
Recent Comments
Link
| 일 | 월 | 화 | 수 | 목 | 금 | 토 |
|---|---|---|---|---|---|---|
| 1 | 2 | 3 | 4 | 5 | ||
| 6 | 7 | 8 | 9 | 10 | 11 | 12 |
| 13 | 14 | 15 | 16 | 17 | 18 | 19 |
| 20 | 21 | 22 | 23 | 24 | 25 | 26 |
| 27 | 28 | 29 | 30 | 31 |
Tags
- 백엔드
- 백엔드 개발자
- 개발자취준
- IT
- Java
- IT개발
- IT취업
- 알고리즘
- IT개발자
- 원티드
- 개발자
- 개발공부
- 백엔드개발자
- 코딩
- 코딩테스트
- 백준
- 백준 java
- IT취준
- 프리온보딩
- IT공부
- 알고리즘풀이
- 코테
- 백준 자바
- cs지식
- apm 소스설치
- 기술면접
- apm 수동설치
- 프로그래머스
- 프리온보딩 백엔드 챌린지
- 자바
Archives
- Today
- Total
코이팅
맥북 Parallels & Windows 11 설치방법 (맥북 윈도우 설치방법) 본문
728x90
반응형
1. Parallels & Windows 11 설치
1) Parallels를 설치하기 위해 아래 링크로 접속합니다.
Parallels: Mac 및 Windows 가상화, Remote Application Server, Mac 관리 솔루션
Parallels Toolbox for Mac 및 Windows 단 한 번의 클릭으로 드라이브를 정리하고, 개인 파일을 보호하고, 스크린샷을 만들고, 동영상을 다운로드하는 등의 모든 작업이 가능한 원터치 도구가 40+가지 이상
www.parallels.com
2) 설치하기 위해 로그인이 필요합니다. 로그인을 합니다.


3-1) 구매를 원하는 경우! (체험판X)
메인 페이지로 돌아와서 지금 구매를 클릭 후 새 라이선스를 클릭하고 라이선스를 구매합니다.


3-2) 체험판 다운로드 (무료O)
메인 페이지로 돌아와서 무료 평가판 다운로드를 클릭 후 다운로드를 시작합니다.


4) 다운로드한 파일을 클릭해 열고, Parallels Desktop 설치를 클릭합니다.

5) 아래 사진과 같이 뜨면 동의를 클릭합니다. 그럼 설치가 시작됩니다.


6) 암호를 입력하라는 창이 뜹니다. 그럼 관리자 이름은 그대로 두고 비밀번호만 입력합니다.

7) 아래 그림과 같은 화면이 뜨면 다음을 클릭합니다.

8) 권한을 모두 허용해줍니다. 그럼 마지막 사진과 같이 초록색 체크표시가 뜹니다. 끝내기를 눌러줍니다.




9) Windows 11 다운로드 및 설치가 뜹니다. 그럼 Windows 설치 버튼을 클릭합니다.


설치 과정에서 아래와 같은 알림이 뜨면 모두 확인 버튼을 클릭합니다.




10) 설치가 완료되었습니다. '계속하려면 클릭하세요' 버튼을 클릭합니다.

11) 원하는 방식으로 계정에 로그인 해줍니다.

12) 평가판 계속 사용을 클릭합니다.

13) Windows 라이선스 계약 페이지가 뜨면 수락을 클릭합니다.

14) 성공적으로 설치되었라는 페이지가 뜬다!
드디어 설치 성공! 맥에서 윈도우 실행~!

728x90
반응형
'Server' 카테고리의 다른 글
| APM 소스 설치(수동 설치)방법 - MySQL (1) | 2023.01.29 |
|---|---|
| APM 소스 설치(수동 설치)방법 - Apache(아파치) (1) | 2023.01.29 |
| Mac에서 VirtualBox, CentOS 9 설치방법 - Mac(M1) (0) | 2023.01.27 |
| 가상 머신(VM) 개념, 종류 (0) | 2023.01.27 |
| 젠킨스(Jenkins) 아이템 생성방법 (0) | 2022.09.21 |
Comments