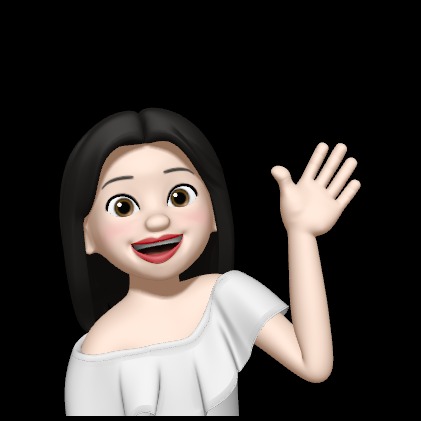| 일 | 월 | 화 | 수 | 목 | 금 | 토 |
|---|---|---|---|---|---|---|
| 1 | ||||||
| 2 | 3 | 4 | 5 | 6 | 7 | 8 |
| 9 | 10 | 11 | 12 | 13 | 14 | 15 |
| 16 | 17 | 18 | 19 | 20 | 21 | 22 |
| 23 | 24 | 25 | 26 | 27 | 28 | 29 |
| 30 |
- 알고리즘
- 개발자취준
- 코딩테스트
- 프리온보딩
- 알고리즘풀이
- 개발공부
- 백엔드
- IT공부
- IT개발자
- 백준 java
- 자바
- apm 수동설치
- 백엔드 개발자
- 백준
- Java
- IT개발
- 프리온보딩 백엔드 챌린지
- 백준 자바
- IT취준
- 코딩
- 기술면접
- 원티드
- IT취업
- 백엔드개발자
- cs지식
- apm 소스설치
- 개발자
- 프로그래머스
- 코테
- IT
- Today
- Total
코이팅
AWS EC2 인스턴스에 Nginx 적용하기 본문
1. Nginx란?
Nginx는 정적 컨텐츠를 제공해주는 프록시 서버입니다. apache의 강력한 라이벌이며, 현재는 점유율이 앞서고 있습니다.
- 가볍고 높은 성능을 가진 웹 서버 (Web Server) 이다.
- HTTP Server로 활용되며 정적 파일들을 처리하기 위해 사용된다.
- Reverse Proxy Server로 활용된다. 80번 포트로 들어오는 내용을 3000, 4000, 9000 등의 다른 포트로 분산 시켜줄 수 있다.
- 비동기 이벤트 구조를 기반으로 동작한다.
2. AWS EC2 인스턴스에 Nginx 적용
✅ 개발환경
- macOS Ventura 13.1
- Ubuntu Server 22.04 LTS
- nginx 1.23.2
이전 글에 이어서 Nginx를 적용해보겠습니다. 아래 링크는 이전 글 입니다.
(AWS EC2에 (Linux 기반)Ubuntu 20.04LTS 인스턴스 생성하기)
https://king-ja.tistory.com/99
AWS EC2에 (Linux 기반)Ubuntu 20.04LTS 인스턴스 생성하기
1. AWS란? 1) AWS란? aws는 Amazon Web Services의 약자로, 아마존닷컴에서 운영하는 Cloud Computing Platform이다. 다른 웹 사이트나 클라이언트측 응용 프로그램에 대해 온라인 서비스를 제공하고 있습니다. 2)
king-ja.tistory.com
1) AWS EC2 인스턴스에 접속합니다.
- 인스턴스 탭에서 인스턴스 선택 후 연결버튼을 클릭하고, SSH 클라이언트 탭을 클릭합니다.
- 1️⃣번 '예'를 복사하고 터미널을 켜서 키 페어 파일이 있는 폴더 위치에서 명령어를 붙여넣어 실행합니다.


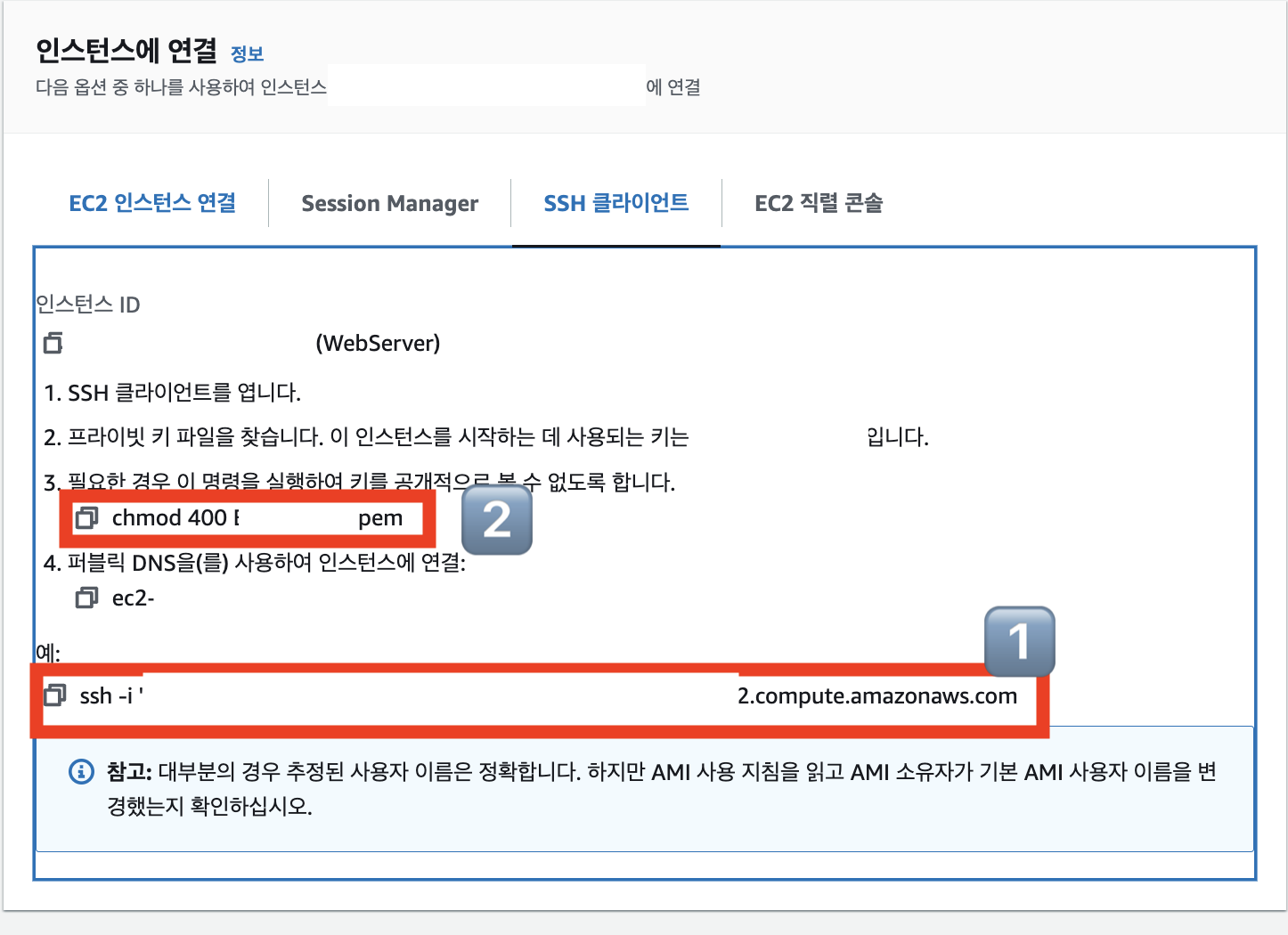
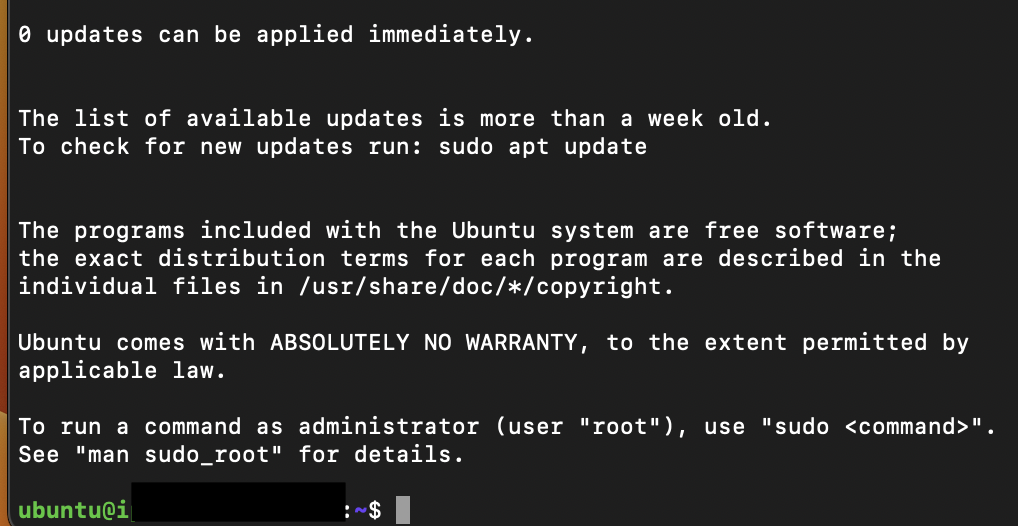
2) Nginx를 설치합니다.
- 우분투로 진행하기 때문에 우분투 명령어로 입력하겠습니다.
- yes/no라고 물어보면 yes를 입력합니다.
$ sudo apt update
$ sudo apt install nginx설치가 완료된 화면입니다. /etc에 "nginx" 디렉터리가 생긴 걸 확인할 수 있습니다.
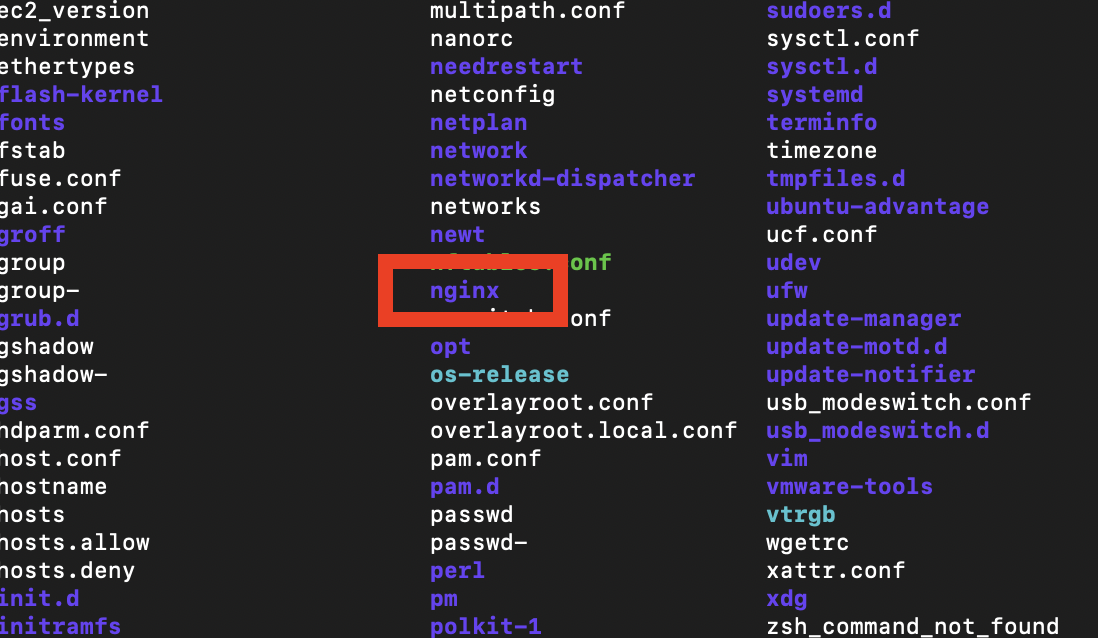
3) Nginx를 실행합니다.
- Nginx를 처음 설치하면 실행되지 않고 있기 때문에 실행하도록 명령어를 입력합니다.
$ sudo service nginx start // nginx 실행 시작
$ sudo service nginx stop // nginx 실행 종료status 명령어를 입력해 상태를 살펴 보면 아래와 같이 'active (running)'이라고 뜨며 실행중인 화면을 볼 수 있습니다.
$ sudo service nginx status // nginx 상태 확인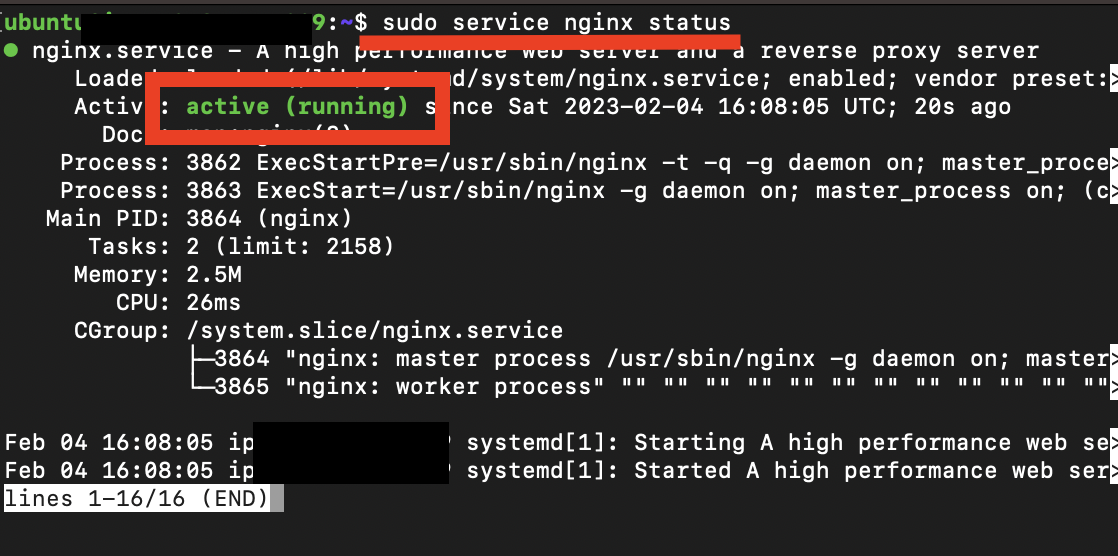
4) 인바운드 규칙을 설정하여 Nginx의 포트를 개방합니다.
인스턴스 페이지에서 '보안'을 클릭합니다. 보안 그룹의 빨간 박스를 클릭합니다.

인바운드 규칙 편집을 클릭합니다.
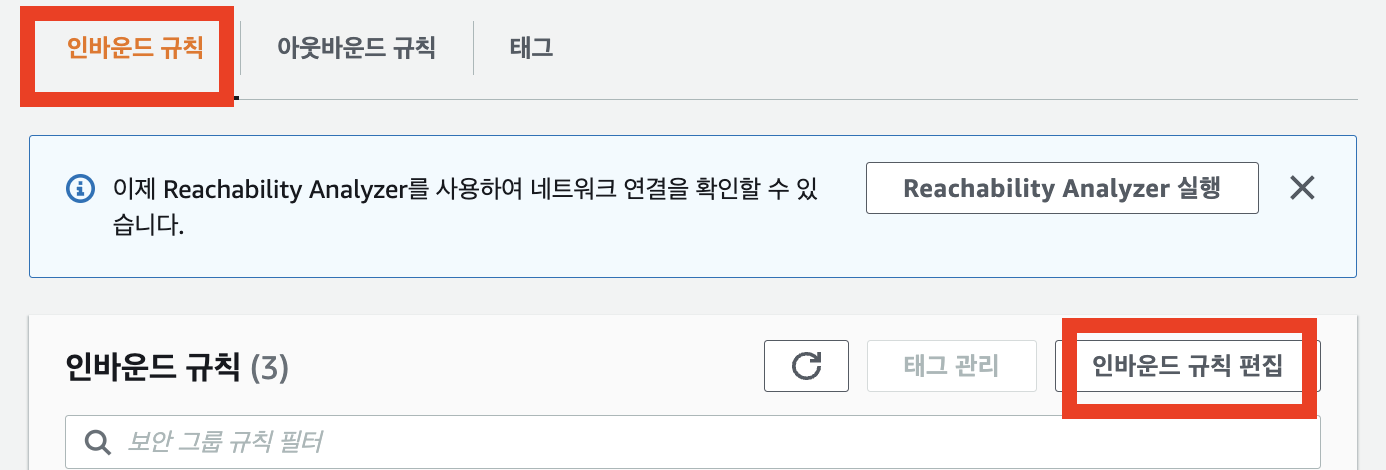
아래와 같이 설정 후 규칙을 저장해줍니다.
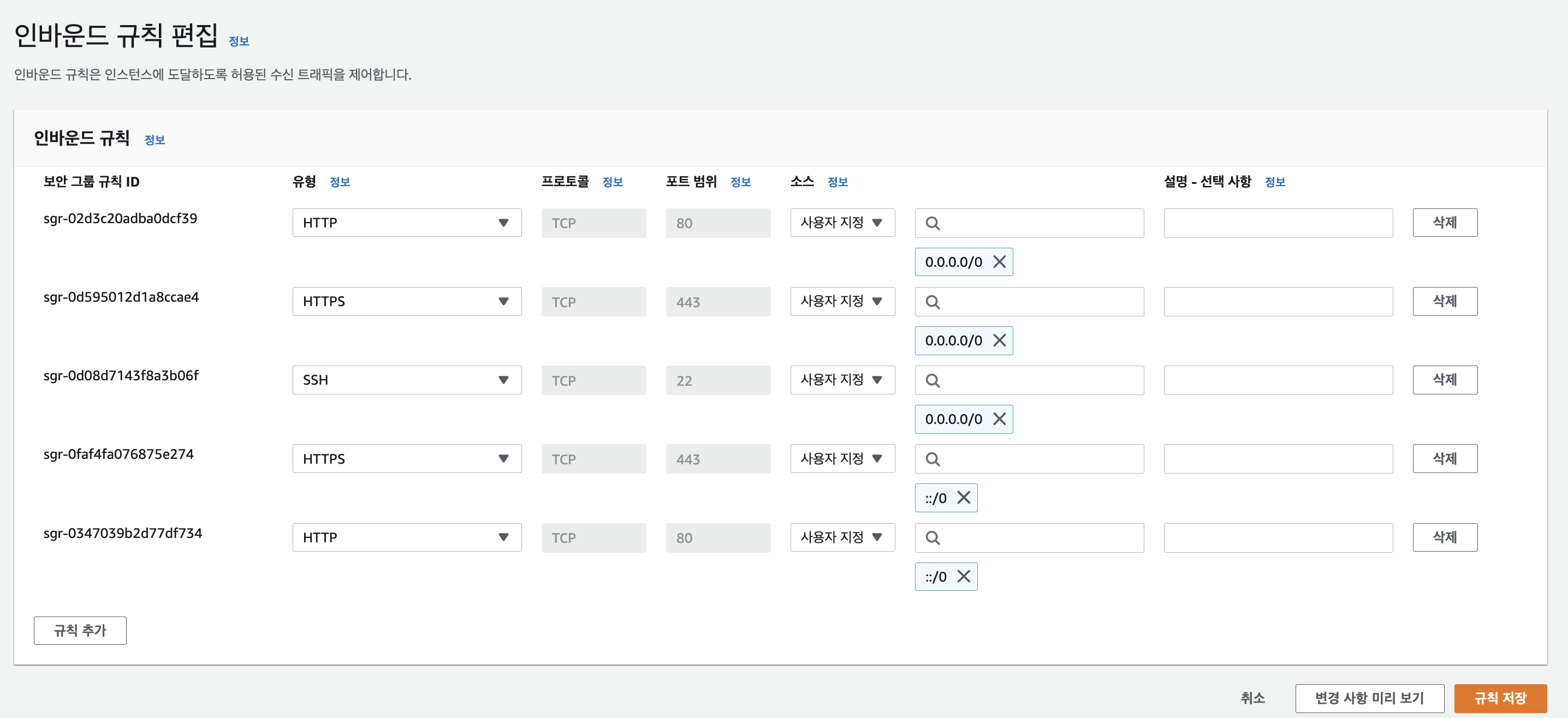
5) 공개 IP로 접속합니다.
- 아래 빨간 박스 개방 주소를 복사하여 url 창에 붙여넣습니다.

아래와 같이 뜨면 성공!

'Server' 카테고리의 다른 글
| AWS EC2 ubuntu 가비아 도메인 적용 (1) | 2023.02.06 |
|---|---|
| AWS EC2에 MySQL, PHP 설치 방법 (2) | 2023.02.05 |
| AWS EC2에 (Linux 기반)Ubuntu 20.04LTS 인스턴스 생성하기 (0) | 2023.02.05 |
| 외부에서 내 웹서버(PC)에 접속하기 - 포트포워딩 (0) | 2023.02.02 |
| XAMPP 설치 및 실행 방법 (2) | 2023.02.01 |